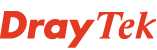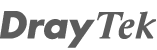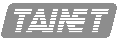Teleworker SSL Vigor 2930/2950/5300
Podrobný návod jak nastavit SSL tunel v podporovaných routerech DrayTek
Uživatel A se spojuje SSL VPN tunelem k Vigor2950. Po navázání spojení musí být schopen připojit se do sítě za Vigor2950.
Nastavení routeru:
1. Jděte na stránku SSL VPN >> User Account a vytvořte nový účet.
2. Udělejte následující:
- Povolte účet.
- Zadejte jméno/heslo
- Povolte SSL tunel
3. Jděte na stránku System Maintenance >> Management a zjistěte, zda je povolen HTTPS Server. Pokud chcete používat standardní TCP 443 port, změňte nastavení podle následujícího obrázku.
Kroky uživatele k navázání SSL tunelu (poprvé)
1. Otevřete web prohlížeč (I.E nebo Firefox), a jděte na URL vašeho routeru (https://192.168.5.193)
2. Internet Explorer 6 bude zobrazovat výstrahu zabezpečení, že certifikát zabezpečení je platný, ale není od známého zdroje. Akceptujte certifikát důvěryhodnosti kliknutím na tlačítko Ano.
3. Zobrazí se okno pro přihlášení. Zadejte jméno a heslo uživatele SSL tunelu.

4. Pokud je přihlášení úspěšné, uvidíte okno, které je zobrazeno níže. Klikněte na SSL Tunnel.
5. Jestliže na další stránce je tlačítko ?Install?, znamená to, že na vašem PC nejsou nainstalovány potřebné komponenty. Klikněte na tlačítko Install pro stažení komponent z routeru.
Upozornění: Prověřte, zda bezpečnostní nastavení vašeho prohlížeče umožňuje použít ovládací prvky ActiveX, a musíte vypnout protected mode ve Vista IE7.
6. Počkejte několik minut. Váš prohlížeč stahuje komponenty.
7. Po stažení komponent do PC, se zobrazí následující zpráva. ? Vigor SSL tunel nemohl být nainstalován. Prověřte, zda bezpečnostní nastavení vašeho prohlížeče umožňuje použít ovládací prvky ActiveX, a musíte mít administrátorská práva. Klikněte na OK.
Následně pravým klikem myši vyberte ?Nainstalovat ovládací prvek ActiveX??
To vás vrátí opět na úvodní stránku.
Klikněte znovu na tlačítko Install.
8. Ve zobrazeném okně klikněte na tlačítko Nainstalovat.
9. Počkejte několik minut. Nejprve se nainstaluje ovladač, následně nástroje DraySSL Tunnel Client a spojení se automaticky naváže.
10. Pokud se úspěšně tunel naváže, status bude zobrazovat Connected.
Můžete použít ping pro kontrolu spojení.
11. Jestliže chcete SSL tunel ukončit, klikněte na tlačítko Disconnect. DraySSL Tunnel Client se vypne automaticky. Tlačítko na stránce SSL Tunnel se změnilo na Connect.
Pozn.:
1. Pokud nezaškrtnete ?Remove Virtual Driver on disconnecting? při zmáčknutí tlačítka Disconnect, při příštím spojení SSL tunelu ze stejného PC nepotřebujete znovu instalovat ovladač. Zmačkněte tlačítko Connect, na stránce SSL Tunnel, a DraySSL Tunnel Client bude okamžitě navazovat VPN spojení.
2. Pokud zaškrtnete ?Remove Virtual Driver on disconnecting? při zmáčknutí tlačítka Disconnect, při příštím spojení SSL tunelu ze stejného PC bude nutné znovu instalovat ovladač. Zmačkněte tlačítko Connect, na stránce SSL Tunnel. V průběhu instalace ovladače se může zobrazit následující výstražná zpráva. Zmáčkněte Pokračovat.
3. Nezavírejte stránku SSL Tunnel před ukončením VPN spojení.
4. Pokud nepovolíte používání ovládacích prvků ActiveX, zobrazí se následující chybová zpráva: ?Nastavení zabezpečení nedovoluje Web serverům používat ovládací prvky ActiveX instalované v tomto PC??
Otázky a odpovědi
1. Co se nainstaluje na vaše PC po připojení SSL tunelu?
a. Draytek Virtual PPP Adapter. Můžete ho najít v Ovládací panely > Systém > Hardware > Správce zařízení.
b. Soubor ?DraySSL TunnelCtrl Class? v C:\Windows\Downloaded Program Files.
2. Jak odinstalovat komponenty a soubory?
a. Na odinstalování ovladače máte dvě metody:
1. Když odpojujete SSL tunel, zaškrtněte ?Remove Virtual Driver on disconnecting."
2. Jděte do Ovládací panely > Systém > Hardware > Správce zařízení a ručně odinstalujte Draytek Virtual PPP Adapter.
b. Na odinstalování souboru ?DraySSL TunnelCtrl Class?, jděte do C:\Windows\Downloaded Program Files, pravý klik myší na soubor ?DraySSL TunnelCtrl Class?, a vyberte ?Odebrat?.
Pokud se objeví následující chybová zpráva, zavřete všechna okna IE, která máte otevřená.
3. Mohu se připojit s prohlížečem Firefox?
Firefox nepodporuje ovládací prvky ActiveX, proto musíte pro ně nainstalovat plugin. Například IE Tab, rozšíření které vkládá Internet Explorer do Mozilly/Firefoxu. Níže následují kroky pro instalaci IE Tab.
1. Jděte na http://ietab.mozdev.org a otevřete odkaz Instalation.
Vyberte odpovídající verzi, stáhněte a nainstalujte jí.
2. Po instalaci najdete novou ikonu zobrazenou níže.
3. Pokud ikona neexistuje, přidejte jí ručně takto:
Vyberte Zobrazit >> Nástrojové lišty >> Vlastní...
Najděte ikonu IE Tab v překrývacím okně. Klikněte levým tlačítkem myši na ní, držte a přetáhněte na Nástrojovou lištu.
4. Nejprve klikněte na ikonu. Zadejte IP adresu vašeho routeru. Např.: (https://192.168.5.193)