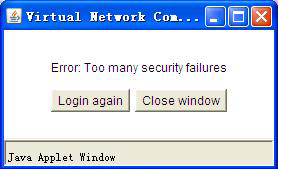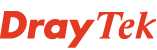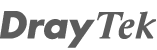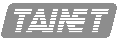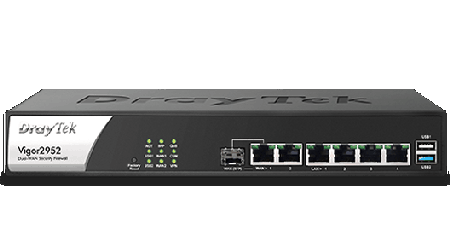Jak používat VNC a RDP přes SSL VPN
- Podrobnosti
- Kategorie: VPN
- Datum zveřejnéní
- Zobrazení: 14250
Pro přístup k ploše vzdáleného PC, které je za NAT, existují dvě možnosti. Jedna možnost je otevření příbuzného portu na routeru (např. TCP 5900 pro VNC nebo TCP 3389 pro RDP), a druhá je připojení VPN tunelem k routeru. První způsob je jednoduchý, ale ne bezpečný, jelikož je router vystaven celému internetu. Krom toho je poměrně těžké nastavit firewall pro omezení přístupu IP adres mobilních uživatelů. Druhý způsob založený na připojení VPN zajišťuje bezpečnost nutností zřídit VPN tunel před přístupem k lokálním PC a tento tunel může být šifrovaný. Existují tři typy VPN připojení:
- Připojení tradičním VPN tunelem, typy: PPTP, L2TP nebo IPSec.
- Připojení SSL nebo SSTP tunelem.
- Připojení SSL VPN.
Pomocí prvních dvou výše zmíněných metod můžete plně přistupovat do celé podnikové sítě, zatímco s poslední metodou budete omezeni na specifickou aplikaci. Zde vás seznámíme jak použít VNC a RDP pro přístup k pracovní ploše vzdáleného počítače přes SSL VPN.
Co znamená VNC a RDP přes SSL VPN?
VNC je zkratkou Virtual Network Computing. Jedná se o software pro vzdálenou správu, který umožňuje náhled a interakci s jedním PC (serverem) za použití jednoduchého programu (prohlížeče) nainstalovaném na jakémkoli PC kdekoli na internetu.
Remote Desktop Protocol (RDP) je protokol navržený pro bezpečnou komunikaci v sítích za použití Microsoft Terminal Services (terminálových služeb od spol. Microsoft) (RPD není prozatím podporováno OS: Vista, WIN7, Server2008).
Routery DrayTek Vigor 2950 a 2955 nyní podporují VNC a RDP aplikace a chovají se jako VNC/RDP klient. Můžete tak připojit PC k těmto routerům přes SSL VPN za použití webového prohlížeče, viz. IE nebo Firefox, a poté přistupovat ke vzdálené ploše PC připojeného za Vigor 2950 série a běžícího v módu VNC nebo RDP server, Viz. obrázek níže.
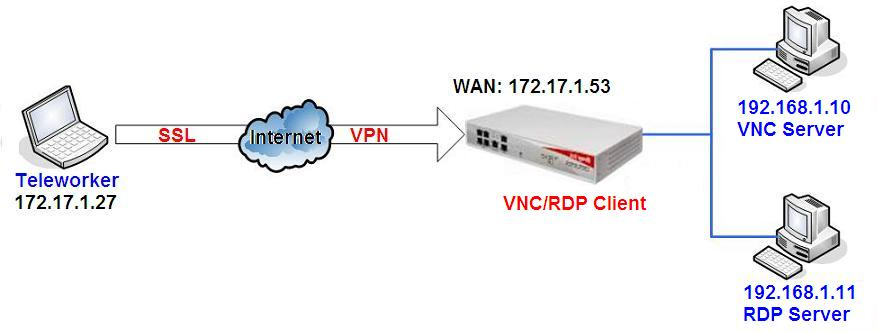
Za Vigor 2950 jsou dvě PC s IP adresami 192.168.1.10 a 192.168.1.11. Tyto běží jako VNC server a RDP server. Níže vám ukážeme jak nastavit Vigor 2950 pro SSL VNC/RDP aplikaci a jak připojit SSL VPN za použití této vlastnosti, Viz. následující seznam sekcí níže:
- Nastavení Vigor2950/2955 pro aplikaci SSL VNC/RDP. Jak používat VNC a RDP přes SSL VPN
- Připojení SSL VPN a použití VNC aplikace s webovým prohlížečem IE. Připojení SSL VPN a použití RDP aplikace s IE.
- Připojení SSL VPN a použití VNC/RDP aplikace s prohlížečem Firefox.
- Řešení problémů.
Nastavení Vigor 2950/2955 pro SSL VNC/RDP aplikaci
1. V menu routeru přejděte na: SSL VPN >> SSL Application a nastavte profily.
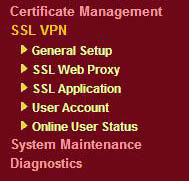
2. Zde vytvoříme dva profily pod indexy č. 2 a 4.
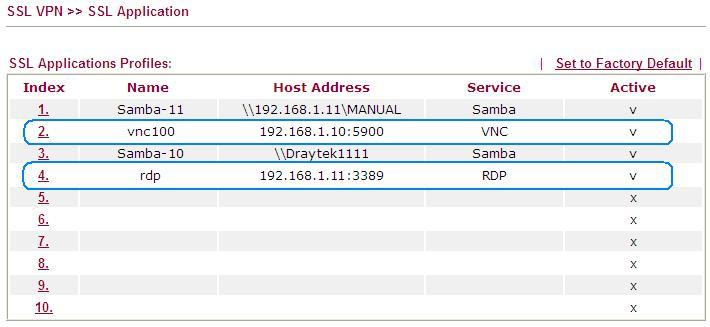
3. V profilu č.2 nastavte následující položky pro VNC server 192.168.1.10.
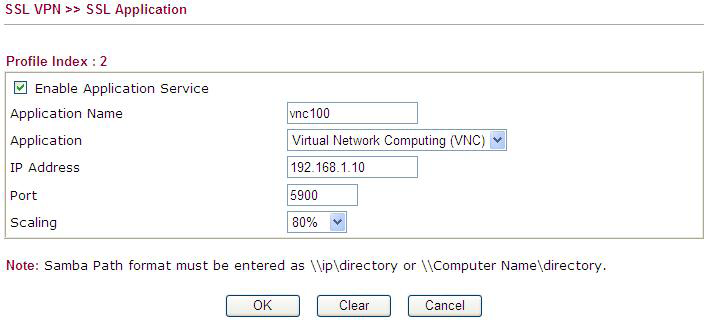
Application Name: Jméno profilu místního významu.
Application: Zvolte Virtual Network Computing (VNC).
IP Address: Zadejte IP adresu VNC serveru.
Port: Nastavte port VNC serveru. Výchozí je 5900, musí se však shodovat s nastavením serveru.
Scaling: Nastavení velikosti okna ve kterém se bude zobrazovat vzdálená plocha, viz. možnosti: 60%, 80% a 100%. V našem příkladu jsme zvolili 80%.
4. V profilu č.4 nastavíme následující položky pro RDP server 192.168.1.11.
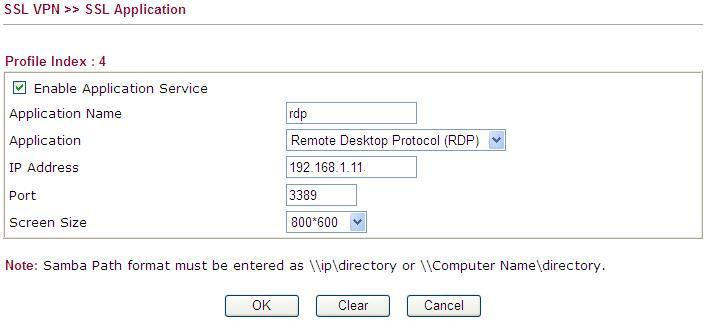
Application Name: Jméno profilu místního významu.
Application: Zvolte Remote Desktop Protocol (RDP).
IP Address: Zadejte IP adresu RDP serveru.
Port: Nastavte port RDP serveru. Výchozí je 3389, musí se však shodovat s nastavením serveru.
Screen Size: Nastavení rozlišení okna, ve kterém bude zobrazována vzdálená plocha, Viz. možnosti: 1024x768, 800x600 a 680x480. V našem příkladu jsme zvolili 800x600.
5. Nejdříve vytvořte účet. Pro nastavení VPN účtu zvolte SSL VPN >> User Account. Jméno a heslo je polo/polo. S ohledem na bezpečnost raději neověřujte další typy VPN a povolte pouze služby, ke kterým má uživatel přístup.
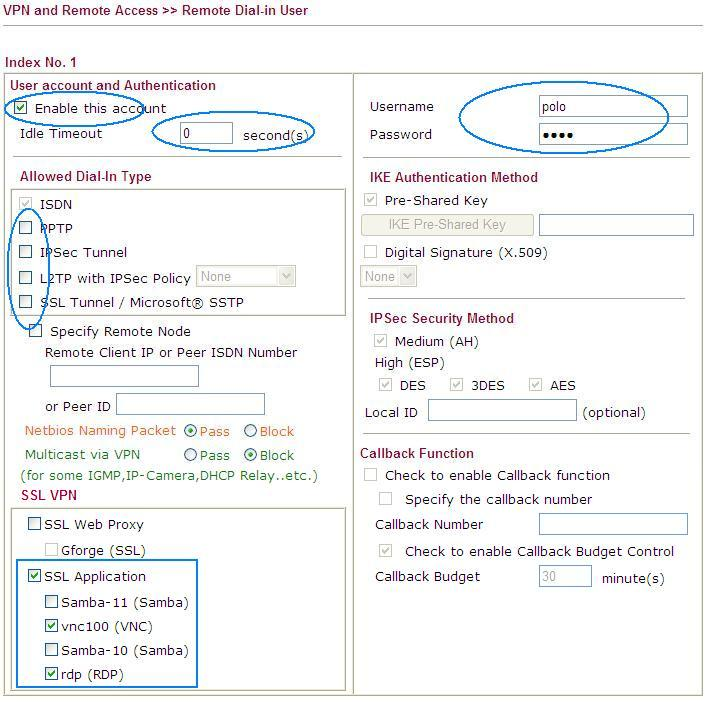
6. Pokud si nepřejete používat standardní port TCP 443 pro SSL VPN připojení, změňte port v SSL VPN >> General Setup. V našem případě jej měníme na 4443.
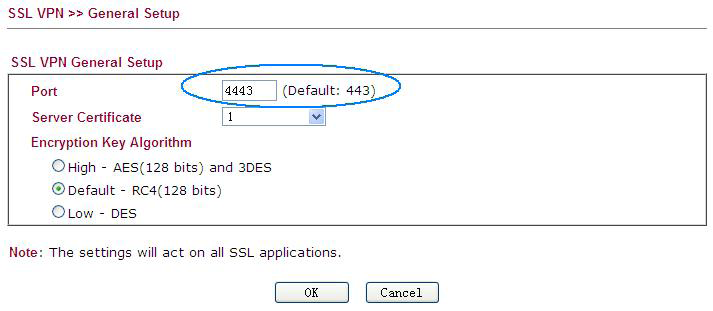
Připojení SSL VPN a použití VNC aplikace s prohlížečem IE.
1. Otevřete prohlížeč Internet Explorer (IE) a přejděte na následující URL : https://172.17.1.53:4443
2. Internet Explorer 6 zobrazí následující bezpečnostní upozornění uvádějící, že bezpečnostní certifikát je platný, ale z neznámého zdroje. Prosíme, potvrďte certifikát stisknutím na tlačítko YES.
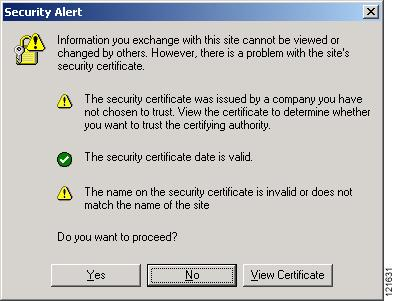
Internet Explorer 7 zobrazí následující bezpečnostní upozornění uvádějící, že bezpečnostní certifikát je platný, ale z neznámého zdroje. Prosím zvolte možnost pokračovat Continue to this website (not recommended).
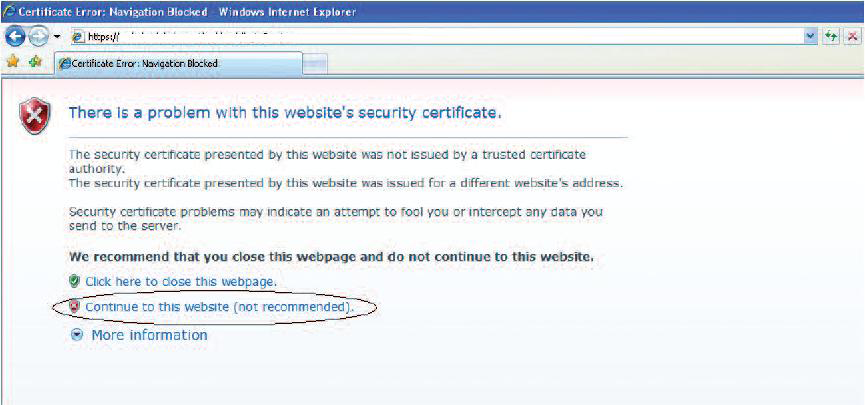
3. Do přihlašovacího okna zadejte jméno a heslo.
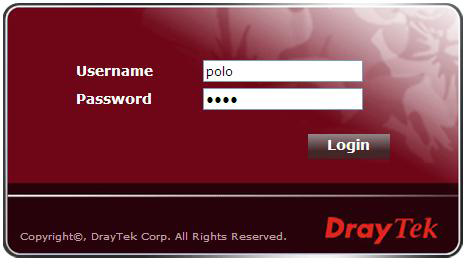
4. Po úspěšném přihlášení uvidíte okno viz. níže. Klikněte na SSL Application.
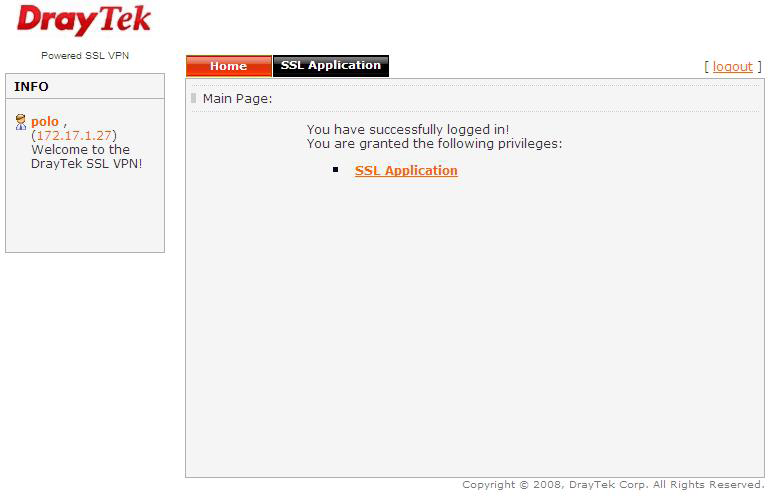
5. Na následující stránce uvidíte seznam všech dostupných odkazů pro přístup na VNC/RDP servery povolené pro tento (váš) účet.
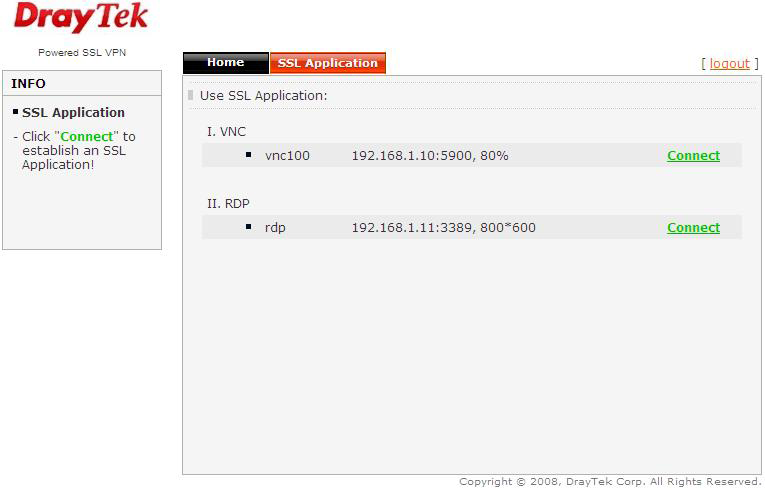
6. Kliknutím na odkaz Connect pro ?vnc100?, se vám zobrazí okno Connection Status a bezpečnostní varování Viz. níže. Prosím klikněte i přes toto na Yes či Ano.
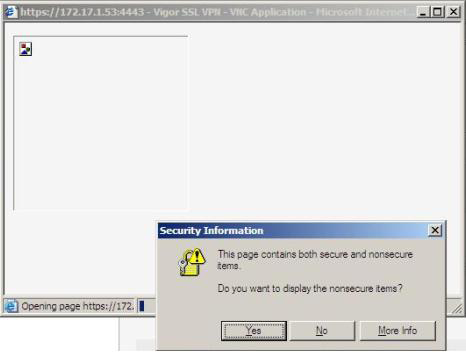
7. Pokud již máte na vašem PC instalované prostředí Sun Java Runtime Environment edice 5 nebo vyšší, přeskočte tento krok na bod č. 9. Jinak vám bude nabídnuta instalace ?Java Plug-in 1.5?, která je pátou edicí prostředí Sun Java Runtime Environment. Prosím klikněte na Install ActiveX Control?
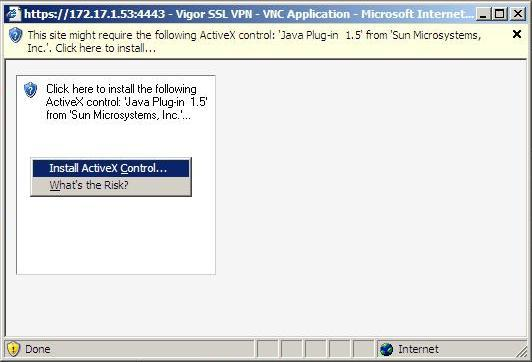
8. Stiskněte tlačítko Install.
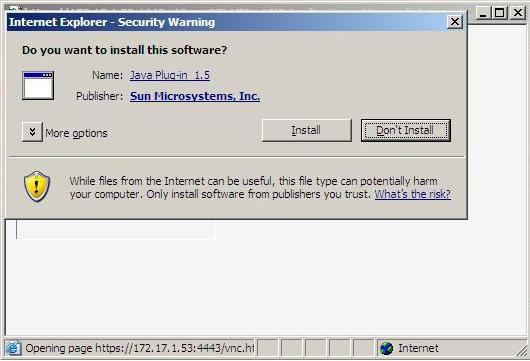
9. Čekejte na stažení Java nástroje.
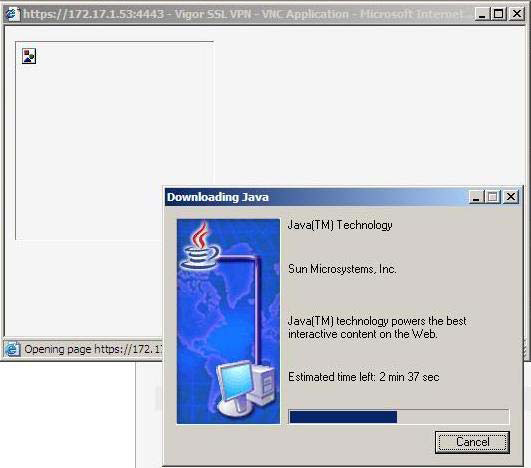
10. Stiskněte tlačítko Run pro instalaci Java Runtime Environment edice 5.
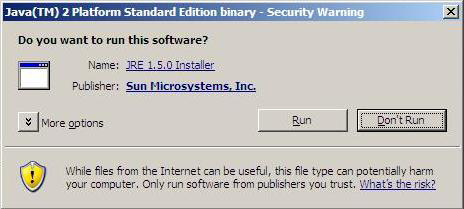
11. Po úspěšné instalaci tohoto nástroje, se tento objeví v panelu úkolů.
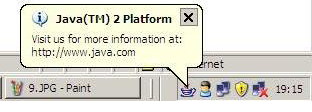
12. Zavřete IE prohlížeč a znovu jej spusťte. Zopakujte výše popsané kroky 1 až 6.
13. Zobrazí se vám následující okno s oznámením Press SPACEBAR or ENTER to activate and use this control. Klikněte myši do bílé tabulky nebo stiskněte klávesu MEZERNÍK nebo ENTER.
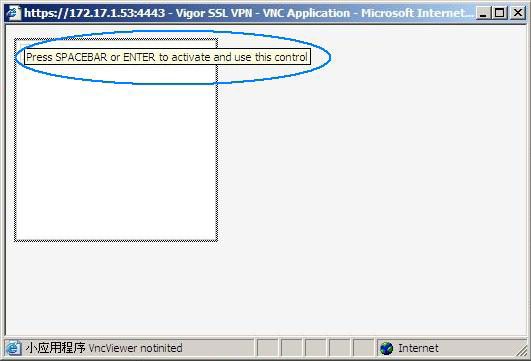
14. Podle verze instalované edice prostředí Java Runtime Environment, se také mohou lišit jednotlivá okna s upozorněním viz. obr. níže. Poznámka: Tlačítko Yes musíte stisknout během 5-ti vteřin od zobrazení okna s upozorněním.
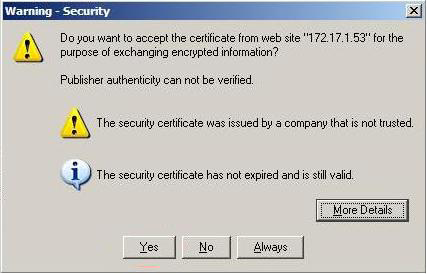
Upozorňovací okno pro Java edici 5.
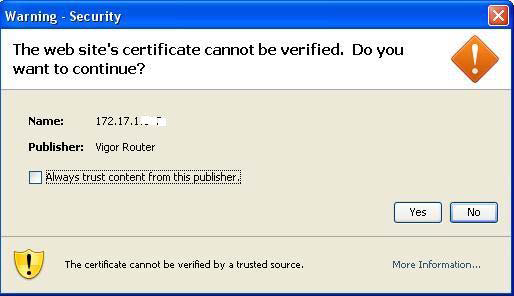
Upozorňovací okno pro Java edici 6.
15. Po té se objeví panel stavů (status panel).
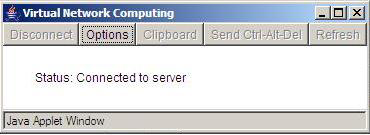
16. Pokud bylo spojení zřízeno korektně, zobrazí se vám následující okno.
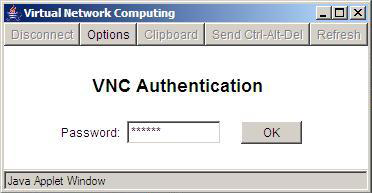
17. Zadejte heslo pro vstup na VNC server. V okně Viz. níže se zobrazí plocha vzdáleného PC.
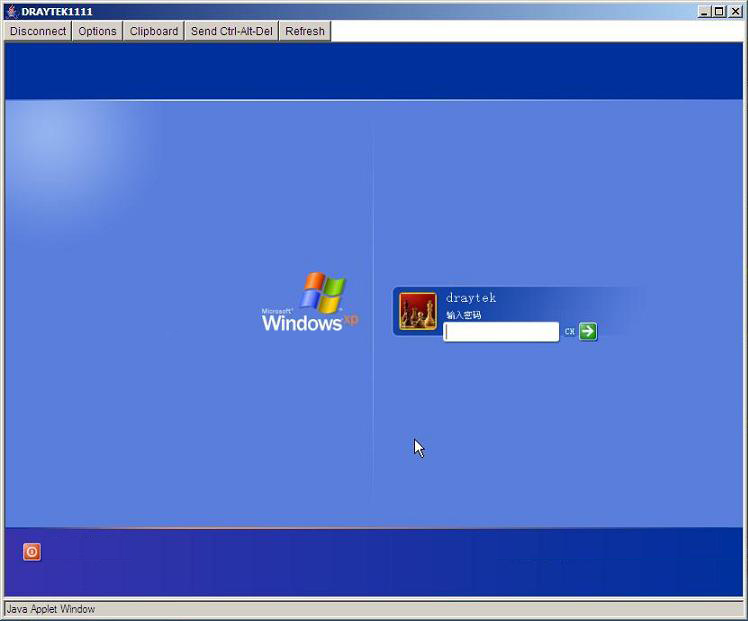
Připojení SSL VPN a použití RDP aplikace s prohlížečem IE.
Kroky 1 až 14 jsou stejné jako pro VNC aplikaci. Proto tedy začneme od kroku 15.
15. Pokud používáte prostředí Java Runtime Environment edice 5, zobrazí se vám upozornění Viz. Obr. níže. Stiskněte Yes.
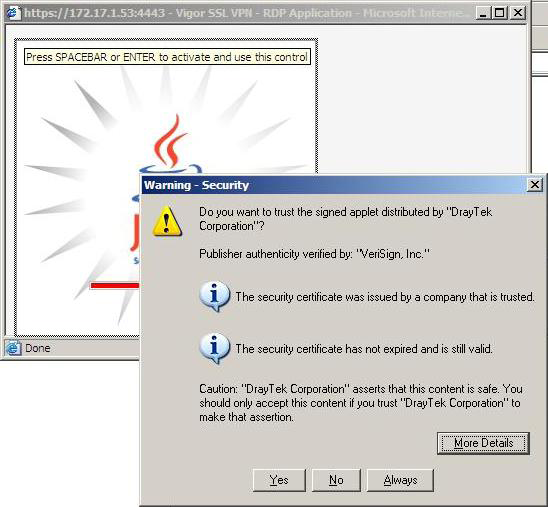
16. Zobrazí se vám přihlašovací okno, Viz. obr. níže, které je trochu odlišné od okna VNC.
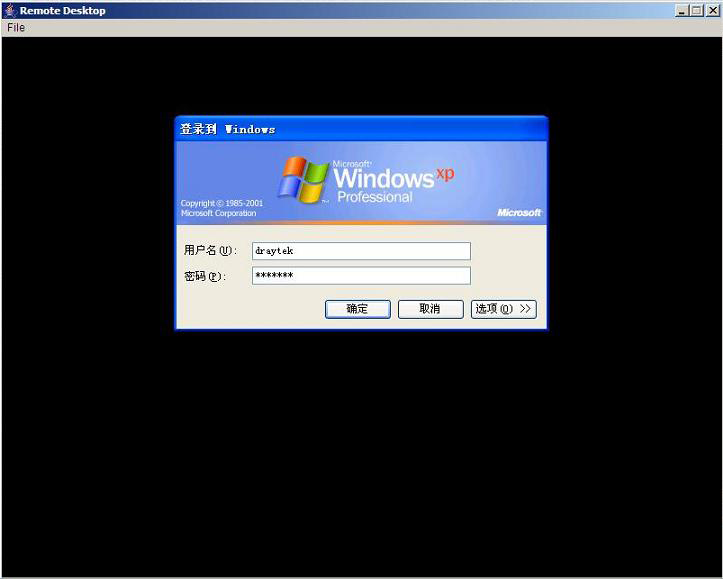
17. Nezavírejte okno dříve, než se ukončí RDP session.
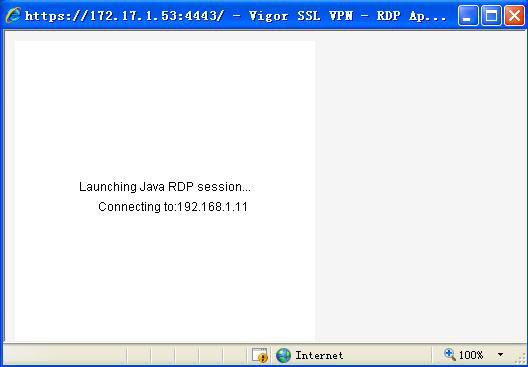
Connecting SSL VPN and using VNC/RDP Application with Firefox
Postup pro prohlížeč Firefox jsou podobné s IE. Jediným rozdílem je to, že musíte instalovat prostředí Java Runtime Environment manuálně před připojením VNC/RDP.
Řešení problémů
- Pokud máte instalováno prostředí Java Runtime Environment edice 6, a i přesto nemůžete zřídit připojení, prosíme ujistěte se, že máte deaktivováno ?Use TLS 1.0? v Java kontrolním panelu, viz. obr. níže.
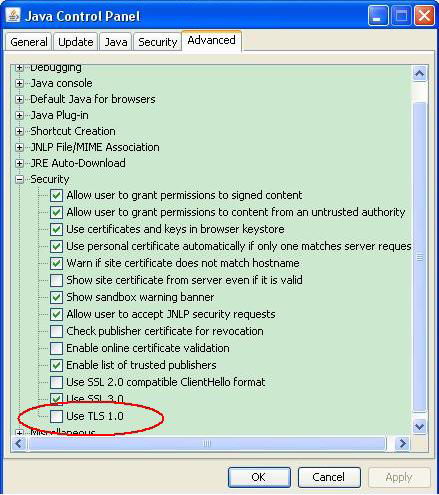
- Pokud se vám zobrazilo následující okno s chybovým hlášením, prosím kompletně zavřete webový prohlížeč. Poté znova otevřete tento prohlížeč a znova se připojte pomocí SSL VPN. Ujistěte se, že klikáte na tlačítko Yes, jak je popsáno v kroku č. 10 v části Připojení SSL VPN a použití VNC aplikace s prohlížečem IE.