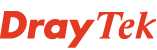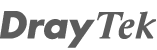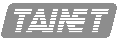Aplikace Load Balance (vyvažování zátěže) pro Dual WAN
Mechanismus vyvažování zátěže
Mechanismus vyvažování zátěže rozhoduje o tom, které pakety budou procházet daným WAN rozhraním, tj. zda WAN 1 nebo WAN2. Obr. níže ukazuje jak router DrayTek rozhoduje a přiděluje WAN rozhraní každému paketu.

Aplikace pravidel pro vyvažování zátěže (Load Balance Policy)
Load Balance Policy je metoda vazby určitého datového provozu (např. provoz https) na konkrétní WAN po určitou dobu. Některé aplikace (jako: HTTPS, FTP, VoIP, Terminal Services, Mail, atd.) jsou poněkud citlivé na veřejnou IP adresu. Tyto aplikace sledují změnu vaší veřejné IP a tyto změny zaznamenávají. Např. se můžete setkat s problémem při přihlašování na určitých HTTPS stránkách (např. online bankovnictví), kdy se nemůžete k bankingu přihlásit.
Níže si ukážeme několik příkladů vysvětlujících jak nastavit Load Balance Policy pro aplikace, které vyžadují, aby datový provoz byl odesílán ze stále stejné IP adresy.
Jako příklad si vezměme router DrayTek série Vigor2920.
Případ 1:
HTTPS provoz prochází přes WAN1.
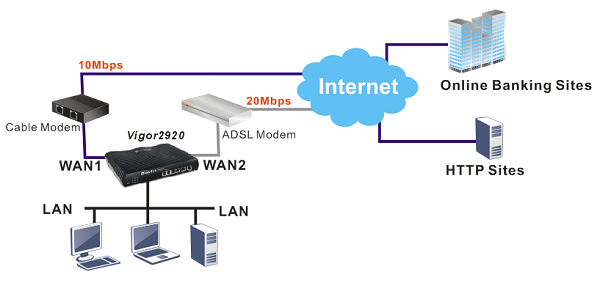
1. Přihlaste se do webového rozhraní (menu) routeru Vigor2920. Přejděte na stránku WAN >> Load Balance Policy.
2. Klikněte na číslo 1 ve sloupci Index.
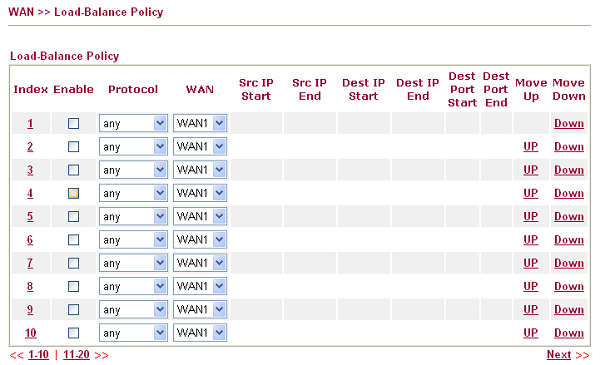
3. Zaškrtněte Enable pro toto pravidlo. Jako protokol vyberte TCP. Do políček Dest Port Start / Dest Port End zadejte hodnotu 443. V části Binding WAN Interface vyberte WAN 1 a zaškrtněte volbu Auto failover to the other WAN. Source IP address (Src IP Start/End) a destination IP address (Dest IP Start/End) nevyplňujte, pokud se má pravidlo vztahovat na všechny IP adresy. Poté klikněte na OK.
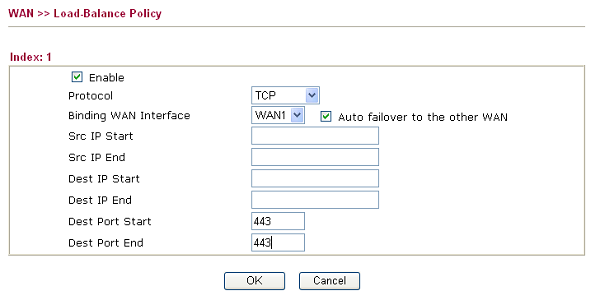
Případ 2:
Předpokládejme, že je v internetu umístěn server s IP adresou: 202.211.200.130. Tento funguje jako Web server, SMTP server a FTP server. Vy chcete všechen provoz mezi serverem a routerem směrovat na WAN 2 jelikož tento má větší průtoky než WAN 1 (cca 160Mbit/s; jedná se o Gigabit port).
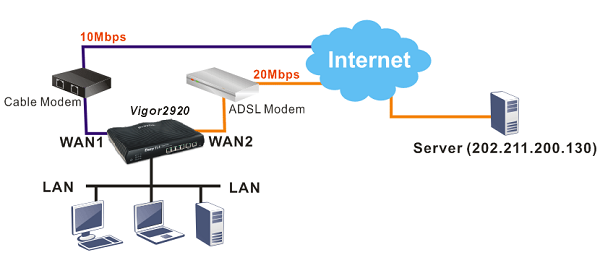
1. Přihlaste se opět do routeru. Přejděte na stránku WAN >> Load Balance Policy.
2. Klikněte na číslo 1 ve sloupci Index.

3. Zaškrtněte volbu Enable. V části Protocol zvolte any. U Binding WAN Interface zvolte WAN2. Source IP address je ponechána nevyplněná, což znamená, že není nastaveno omezení na IP. Zadejte IP adresu serveru do políček cílové IP adresy (Dest IP Start / Dest IP End). Klikněte na OK pro dokončení nastavení.
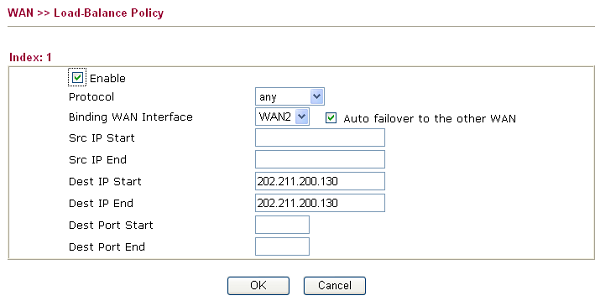
Případ 3:
Předpokládejme, že máme ve firmě dvě oddělení a chceme, aby Obchodní oddělení používalo WAN 1 a Technické oddělení výkonnější WAN 2.
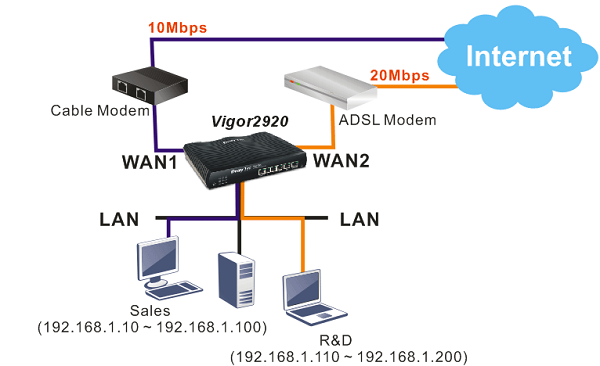
1. Přihlaste se opět do routeru DrayTek. Přejděte na stránku WAN >> Load Balance Policy.
2. Klikněte na číslo 1 ve sloupci Index.
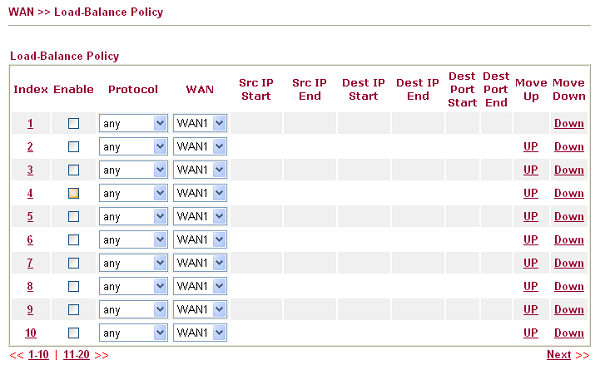
3. Zaškrtněte volbu Enable. V části Protocol vyberte any. U Binding WAN Interface zvolte WAN1. Cílová adresa (Dest IP Start / Dest IP End) je ponechána prázdná, což znamená použití všech IP adress bez omezení. Zadejte rozsah zdrojových IP adres (např., 192.168.1.10 ~ 192.168.1.100) pro PC v Obchodním oddělení do políček Src IP Start / Src IP End. Poté klikněte na OK.
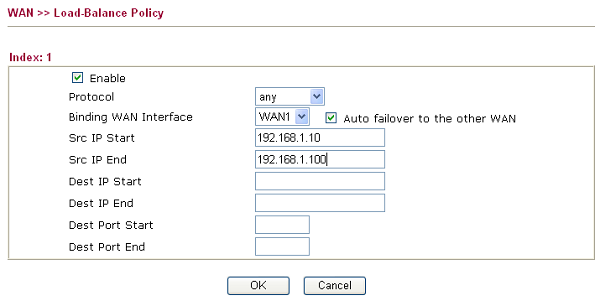
4. Klikněte na číslo 2 ve sloupci Index.
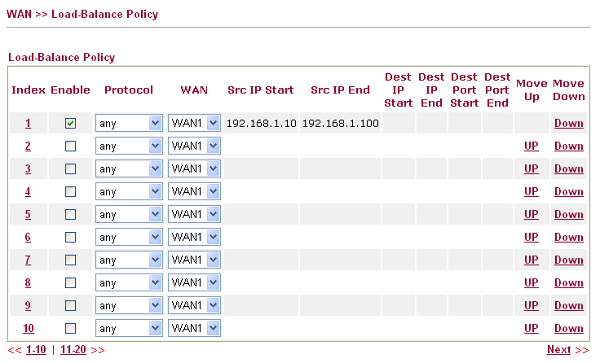
5. Zaškrtněte volbu Enable. V části Protocol vyberte any. U Binding WAN Interface zvolte WAN2.
Cílový rozsah adres (Dest IP Start / Dest IP End) je ponechán prázdný, což opět znamená použití všech adres bez omezení. Zadejte rozsah zdrojových IP adres (např., 192.168.1.110 ~ 192.168.1.200) pro PC v technickém oddělení do políček Src IP Start / Src IP End. Poté klikněte na OK.
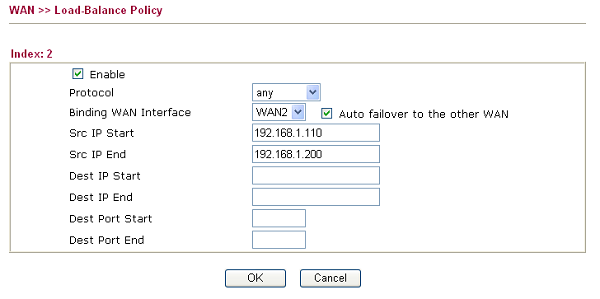
6. Nyní je nastavení kompletní.
Výběr módu dle rychlosti linky pro nastavení s Load-Balance
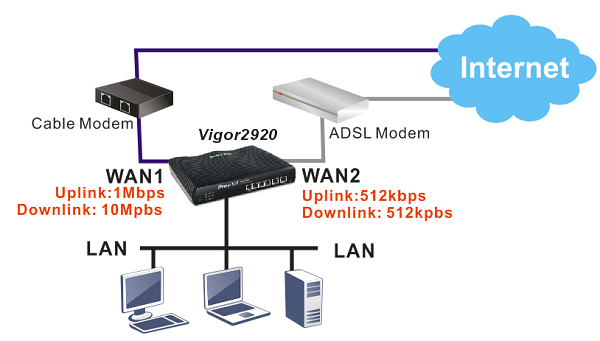
Předpokládejme, že máme 2 linky. Jedna je kabelové připojení s rychlostí 10Mbps downstream a 1Mbps upstream (WAN1). Druhá je typu ADSL s rychlostmi 512kbps downstream a 512kbps upstream (WAN2). WAN2 bude aktivní, když rychlost downloadu na WAN1 překročí 8Mbps nebo rychlost uploadu na WAN1 překročí 400kbps.
Následující kroky vás provedou nastavením.
1. Připojte kabelovou linku do WAN1 portu a DSL modem do portu WAN2.
2. Otevřete menu routeru a přejděte na stránku WAN >> General Setup.
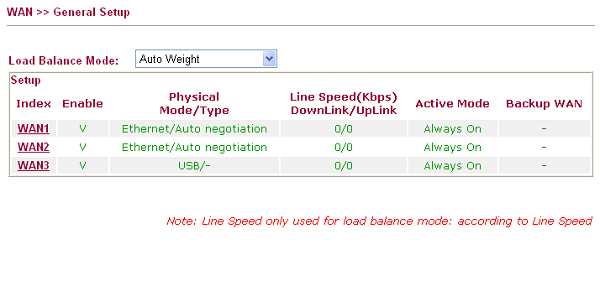
3. Nastavte Load Balance Mode. Vyberte According to Line Speed.
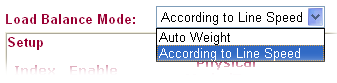
4. Klikněte na odkaz WAN1. Jako Active Mode zvolte Always On. Pro uložení nastavení Klikněte na OK.
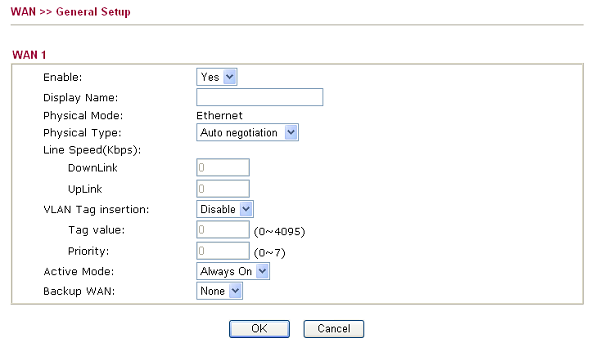
5. Klikněte na odkaz WAN2. Do políček DownLink a UpLink zadejte hodnoty 400kbps a 8000kbps.
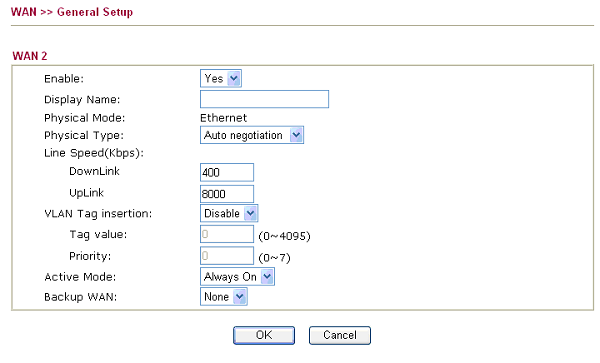
6. Přejděte na stránku WAN >> Internet Access.
7. U WAN1 vyberte Static or Dynamic IP a pro WAN2 PPPoE. Poté postupně klikněte na tlačítka Details Page pro podrobnější nastavení právě zvolených profilů.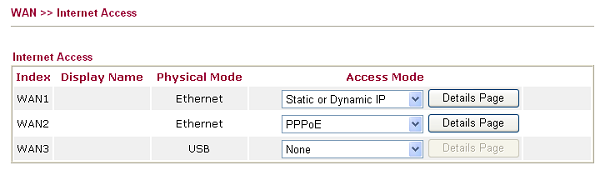
8. Při nastavování profilů postupujte dle podle informací od vašich poskytovatelů internetu.