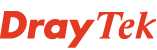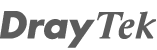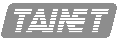Nastavení Load Balance v routerech Vigor2960/3900 a 300B
...
V naší aplikaci používáme dvě různé LAN sítě, viz obrázek. Jedna síť je pro Obchodní oddělení (192.168.1.1/24) a druhá pro ekonomické oddělení (192.168.2.1/24). Síť pro obchodní oddělení bude nastavena pro přístup k internetu vždy přes port WAN1. Pokud připojení k internetu na WAN1 selže, bude tato LAN automaticky přesměrována na WAN2. Síť pro ekonomické oddělení bude nastavena pro přístup k internetu vždy přes port WAN2, ale pokud připojení k internetu na WAN2 selže, připojí se tato LAN k WAN1.
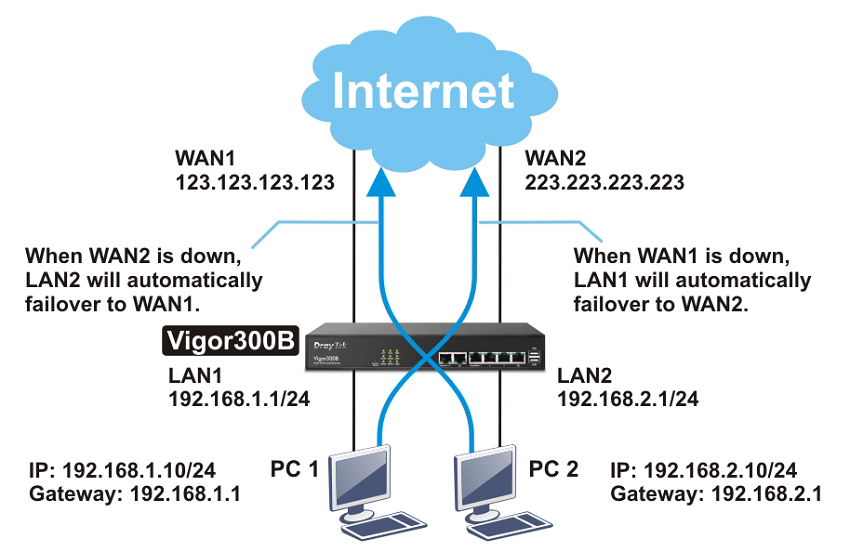
1. Přihlaste se do webového rozhraní routeru DrayTek Vigor.
2. V levém menu přejděte do LAN>>General Setup, kde vytvoříte profil pro LAN1 (192.168.1.1/24).
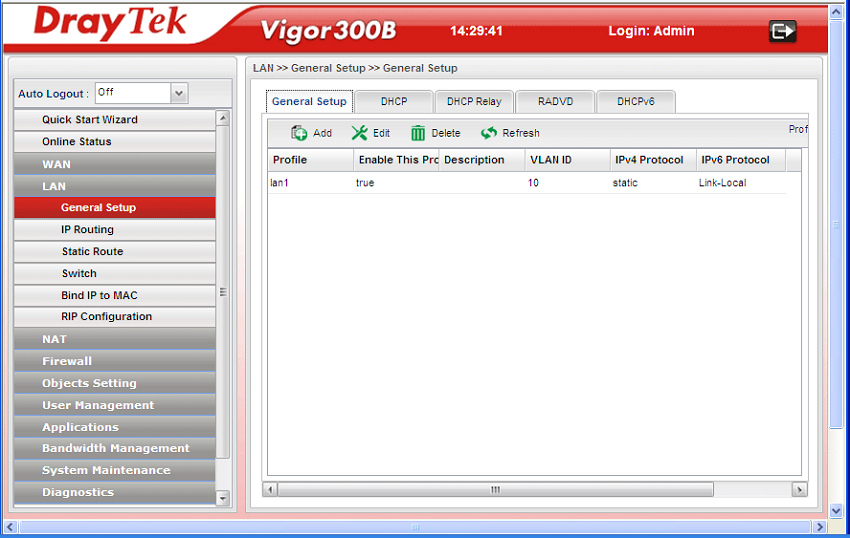
3. Klikněte na tlačítko Add a otevře se vám následující stránka.
Zde zadejte parametry určené pro profil LAN1, poté klikněte na tlačítko Apply, čímž uložíte konfiguraci a vrátíte se na předchozí stránku.
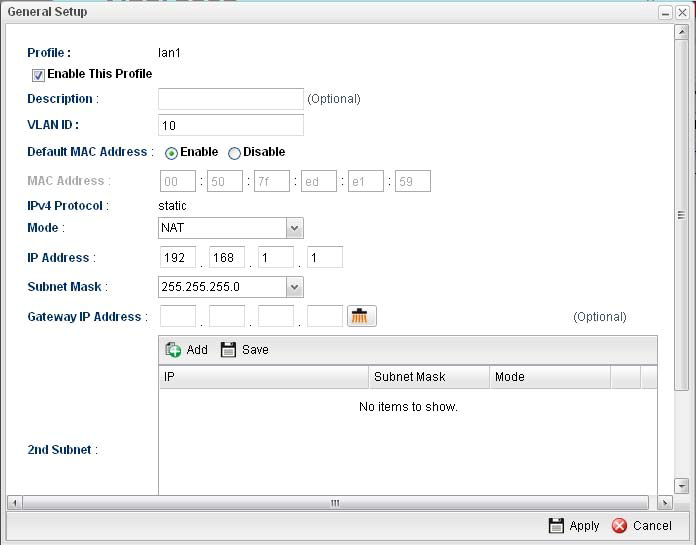
4. Nyní znova klikněte na tlačítko Add a vytvoříte tak profil pro LAN2 (192.168.2.1/24).
Otevře se následující stránka. Zde zadejte parametry pro profil LAN2 a klikněte na tlačítko Apply, čímž uložíte konfiguraci a vrátíte se na předchozí stránku.
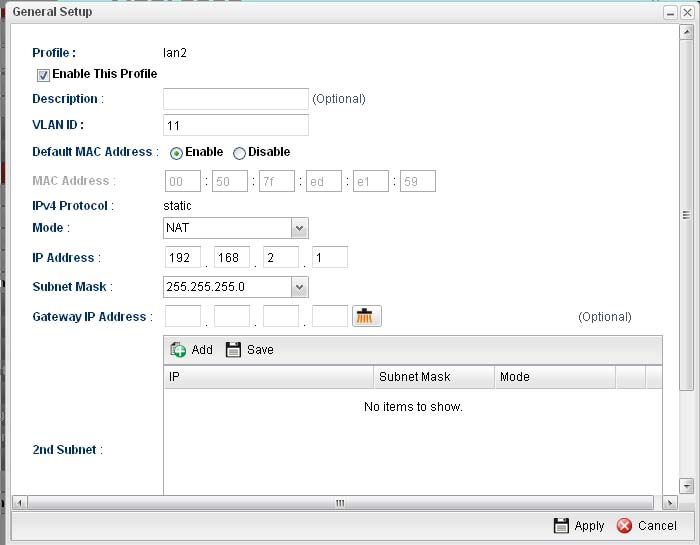
5. V menu přejděte do WAN >> Load Balance a klikněte do záložky Pool.
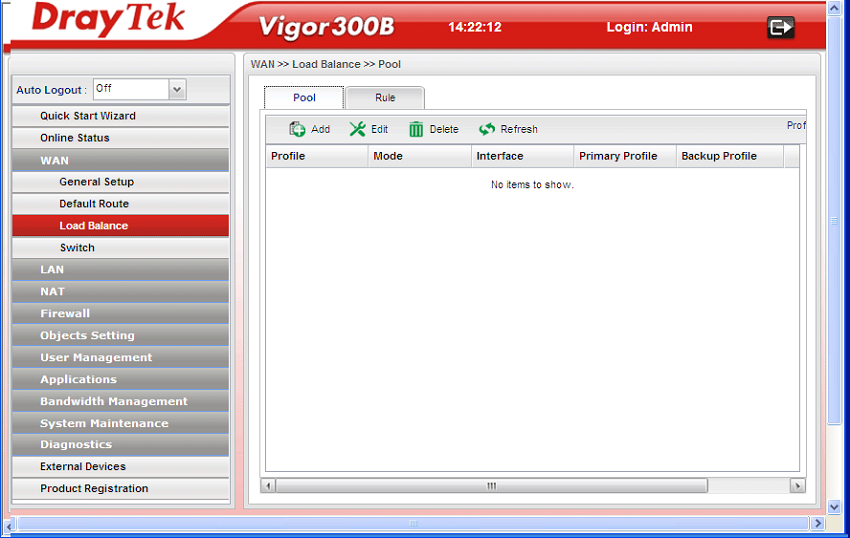
6. Nyní klikněte na tlačítko Add pod záložkou Pool a vytvořte profil (např. WAN1WAN2) pro automatický Load Balancing mezi porty WAN1 a WAN2. V části Mode, vyberte volbu Load_Balance.
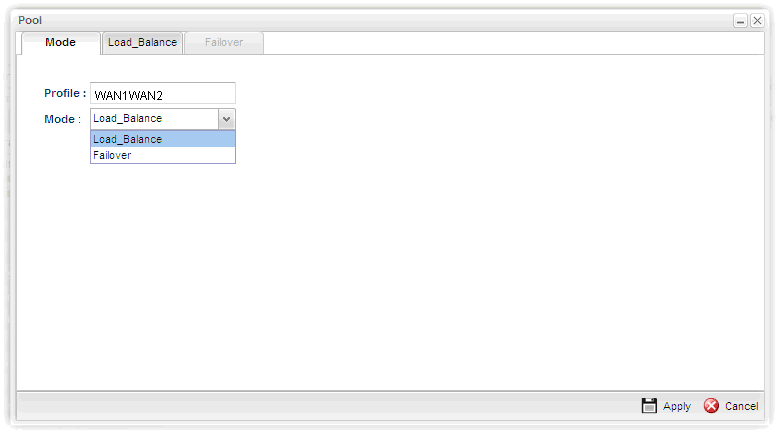
7. Dále klikněte na záložku Load_Balance, čímž se otevře následující stránka.
Zde nastavte vyvážení Weight pro port WAN1 i WAN2 (v našem případě používáme ?1?). V tomto případě to znamená, že poměr rychlostí linek na WAN1 a WAN2 je 1:1. Když zadáte pro WAN1 hodnotu ?2? a pro WAN2 hodnotu ?1?, znamená to, že poměr rychlostí linky WAN1 a linky WAN2 bude 2:1.
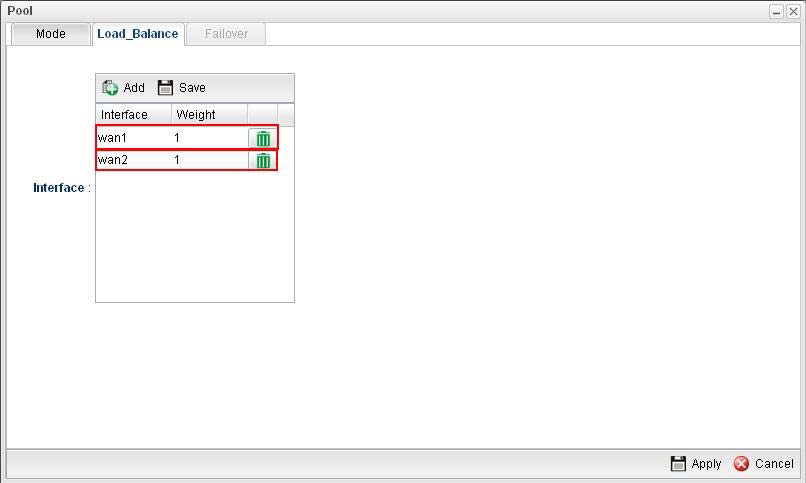
8. Po kliknutí na tlačítko Apply, se ukáže vytvořený profil na následující stránce.

9. V menu otevřete stránku WAN >> Load-Balance a klikněte na záložku Rule.
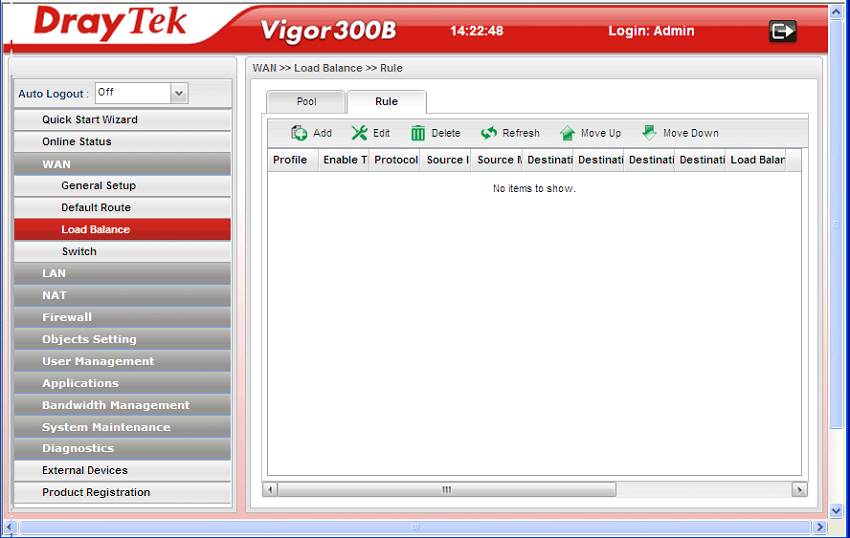
10. Dále klikněte na tlačítko Add, čímž vytvoříte profil pro pravidlo Rule1, akceptující data přicházející ze subnetu 192.168.1.0/24, které vždy prochází do internetu přes port WAN1, když je WAN1 aktivní. Zadejte parametry pro takovéto pravidlo. V našem případě jsme vyplnili v části Profile: Rule1; Source IP Address: 192.168.1.0; Load Balance Pool/WAN profile: wan1, atd. Pro potvrzení nastavení a návrat na předchozí stránku klikněte na tlačítko Apply.
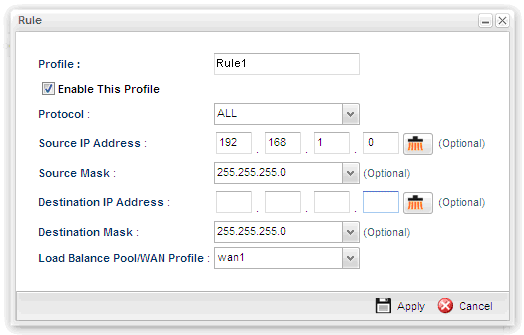
11. Klikněte znova na tlačítko Add, čímž vytvoříte profil pro další pravidlo, tentokráte Rule2, akceptující data přicházející se subnetu 192.168.2.0/24, které vždy prochází do internetu přes port WAN2, pokud je aktivní.
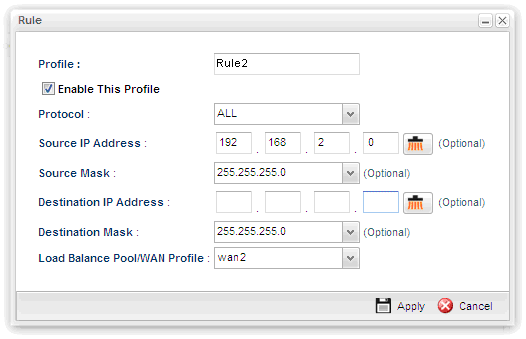
12. V závěru konfigurace opět klikněte na tlačítko Apply, čímž se vrátíte na stránku s vytvořenými profily.

13. Dále otevřete v menu stránku WAN >> Default Route. V části WAN Profile/Loadbalance Pool Name vyberte ?WAN1WAN2?.
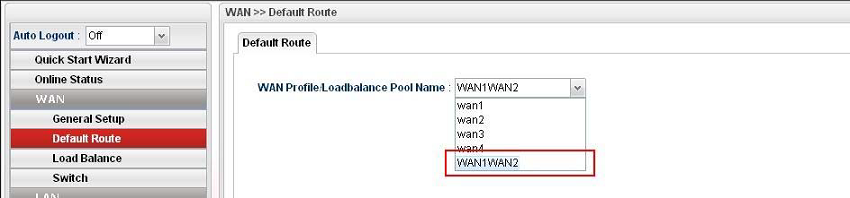
Poznámka: Priorita WAN >> Load Balance>>Rule je vyšší než WAN >> Default Route.
Nyní máte za sebou kompletní nastavení. Pokud se stane, že selže připojení k internetu na portu WAN1, bude připojení k internetu pro počítače v síti určené pro Obchodní oddělení (192.168.1.1/24) automaticky přesměrováno na port WAN2.